Si estás pensando en vender un curso pregrabado o una clase en directo en tu comunidad, seguro que te enfrentas al problema de cómo hacer para que te lleguen los pagos sin usar un montón de herramientas o plugins.
La pasarela por excelencia en los últimos tiempos es Stripe. Es barata y compatible en cualquier país. El único problema que presenta es que es tan potente que a veces se hace un poco complicada de usar.
Qué es una pasarela de pago
Se trata de una herramienta que nos permite recolectar pagos sin necesidad de almacenar datos de tarjetas bancarias en nuestros servidores. Esto supondría un ejercicio de protección de datos muy grande, ya que son datos muy sensibles.
Una vez que Stripe haya recolectado el pago, nos hace una transferencia a nuestro banco por el importe recolectado menos su comisión. Esta transferencia puede ser programada cada día, semana o mes, como queramos.
Cómo utilizar Stripe como checkout
Antes utilizaba un plugin para vincular, los datos de la tarjeta de crédito con Stripe, pero se complicaba todo. Por eso empecé a investigar el checkout que ofrece Stripe.
Eso sí, me costó bastante saber bien cómo funcionaba, pero lo conseguí y te lo enseño en este vídeo:
Fijaros que es muy sencillo realmente. Dejo por aquí los pasos por si alguien le viene mejor que ver el vídeo:
Crear el producto
Según entramos en Stripe, en nuestro Dashboard principal, en la zona de la izquierda veremos la lista de opciones que tenemos.
Desde allí, clicaremos en la opción de Productos, tal y como se ve en la siguiente fotografía.
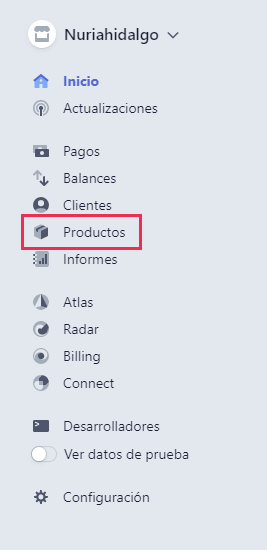
Listado de productos y crear un nuevo producto en Stripe
En esta nueva pantalla, veremos el listado de productos o servicios que tengamos en Stripe, si es que tenemos alguno.
En este listado, veremos precio, fecha de creación y precio que hayamos puesto, además del nombre que le hayamos adjudicado a nuestro producto o servicio, tal y como indico en el paso 1.
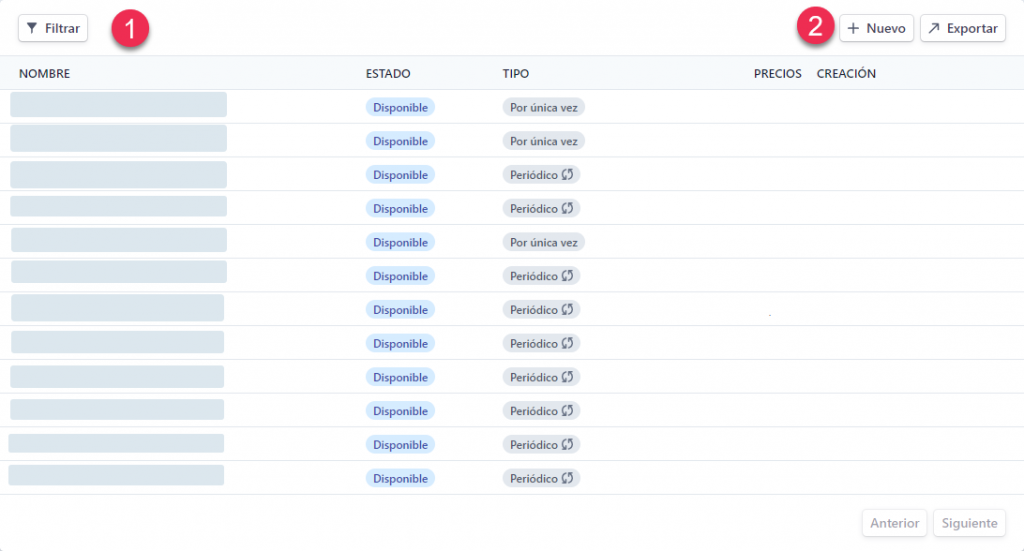
Crear un nuevo producto en Stripe
A continuación, iremos a “+ Nuevo”, donde crearemos un nuevo producto o servicio, tal y como indico en el paso 2.
Después, llegaremos a la siguiente pantalla donde podremos el tipo de producto que queramos crear. Nos dan a elegir entre productos recurrentes o de pago único:
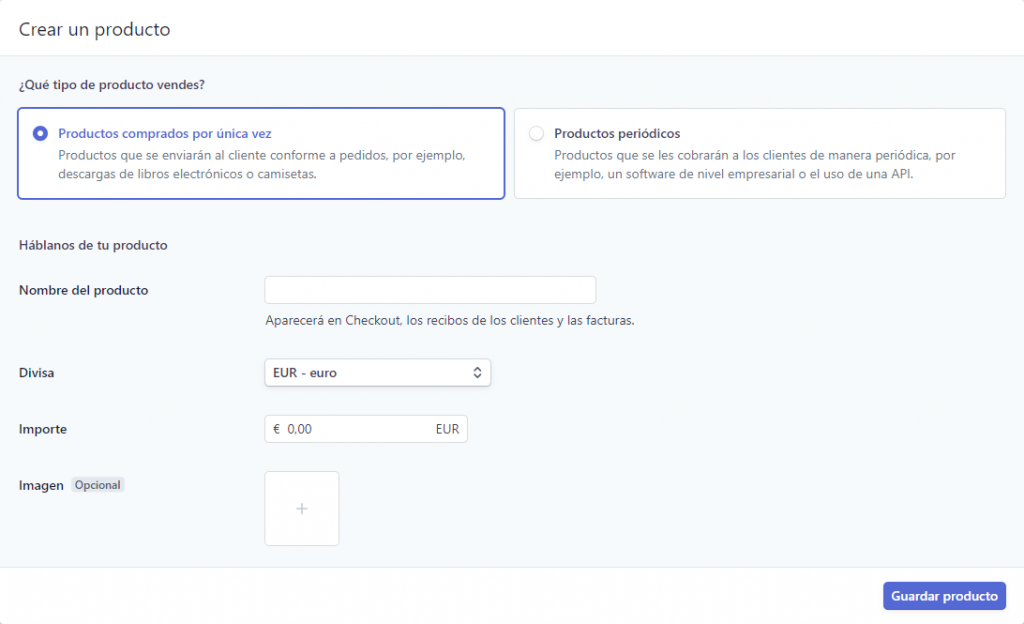
Deberemos rellenar todos los datos que nos piden. Tenemos la opción de subir una foto para que nuestro checkout quede más bonito. Más abajo podréis ver cómo queda el checkout con foto.
Una vez tengamos nuestro producto creado, nos llevará a la página de nuestro producto. En esta tendremos toda la información sobre las ventas que vayamos haciendo, así como la generación del código para crear nuestro checkout, como vemos en la siguiente imagen:
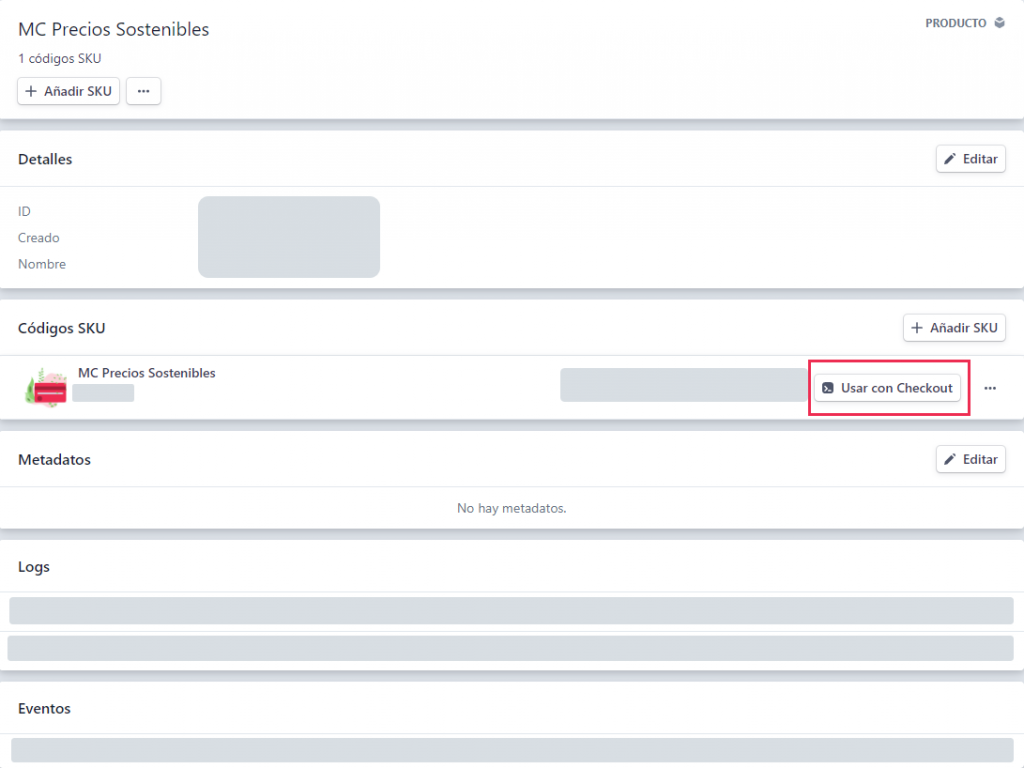
Configurar el checkout de Stripe
Clicando en el botón que dice “Usar con Checkout”, nos saldrán la siguiente pantalla, donde podremos modificar el código para redireccionar la página de Gracias y la página a la que redirija, si cancelan la transacción.
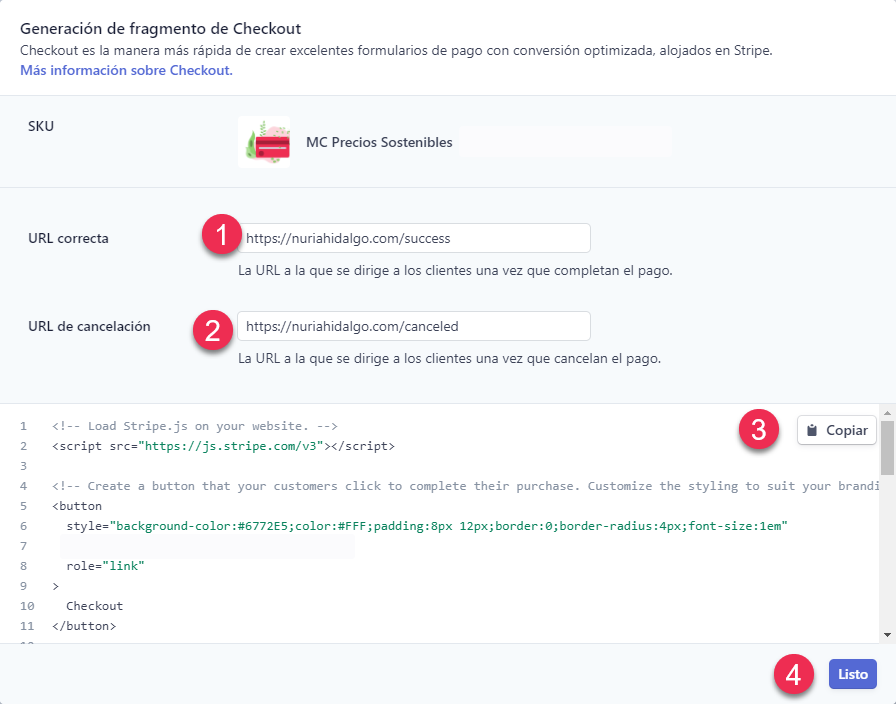
En el paso 1, podéis cambiar la URL de la página de gracias. En el paso 2, la que dirige en caso de cancelación de la transacción.
El paso 3, después de haber cambiando las URL’s, será para copiar el código, que traeremos a WordPress y copiaremos en un bloque de HTML. Así voilà, ya tenemos nuestro botón donde queramos.
Cómo es el checkout de Stripe
Si un cliente quiere comprar nuestro producto, podrá hacerlo de forma totalmente segura. Eso sí, recordamos que debemos tener el certificado SSL en nuestra web para poder usar Stripe.
Además, podrán pagar con Google Pay y con Apple Pay, como podéis ver en la imagen siguiente:
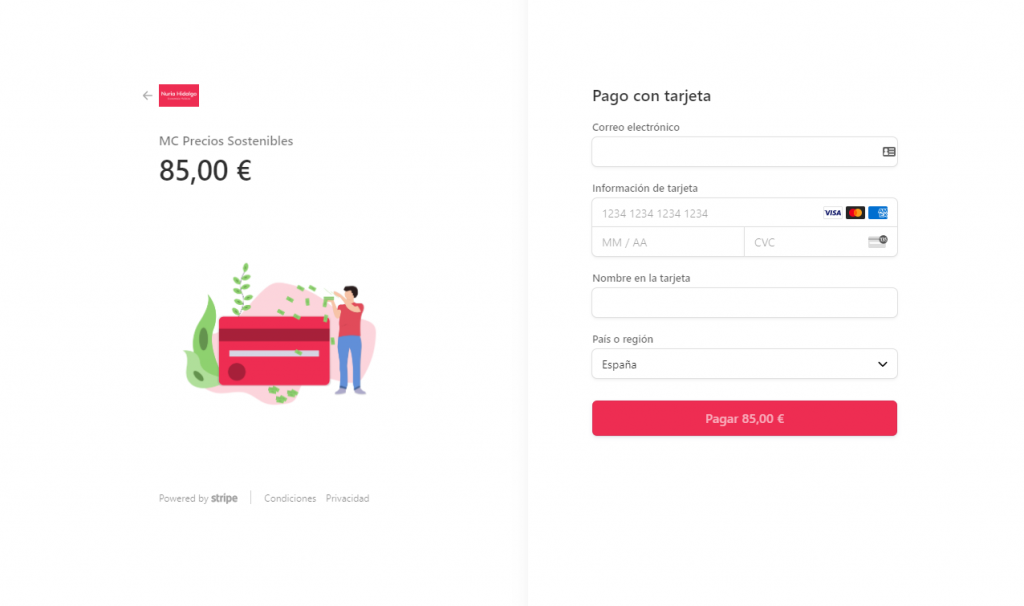
Conclusión
A partir de ahora, no necesitaremos utilizar otras herramientas como SendOwl o plugins de pago con Stripe, ya que podremos utilizar directamente el que nos ofrece Stripe.
No sólo ahorraremos en gastos financieros, sino que tendremos seguridad de poder cobrar nuestros productos de forma totalmente segura. Y sin preocuparnos por actualizar plugins o configurar otras herramientas para poder cobrar con Stripe.
Espero que os haya gustado el tutorial. Ahora, a cobrar mucho 😉
Por cierto, si necesita ayuda con tus precios, te recomiendo que eches un vistazo a este post donde te explico cómo ponerle precio a un producto.

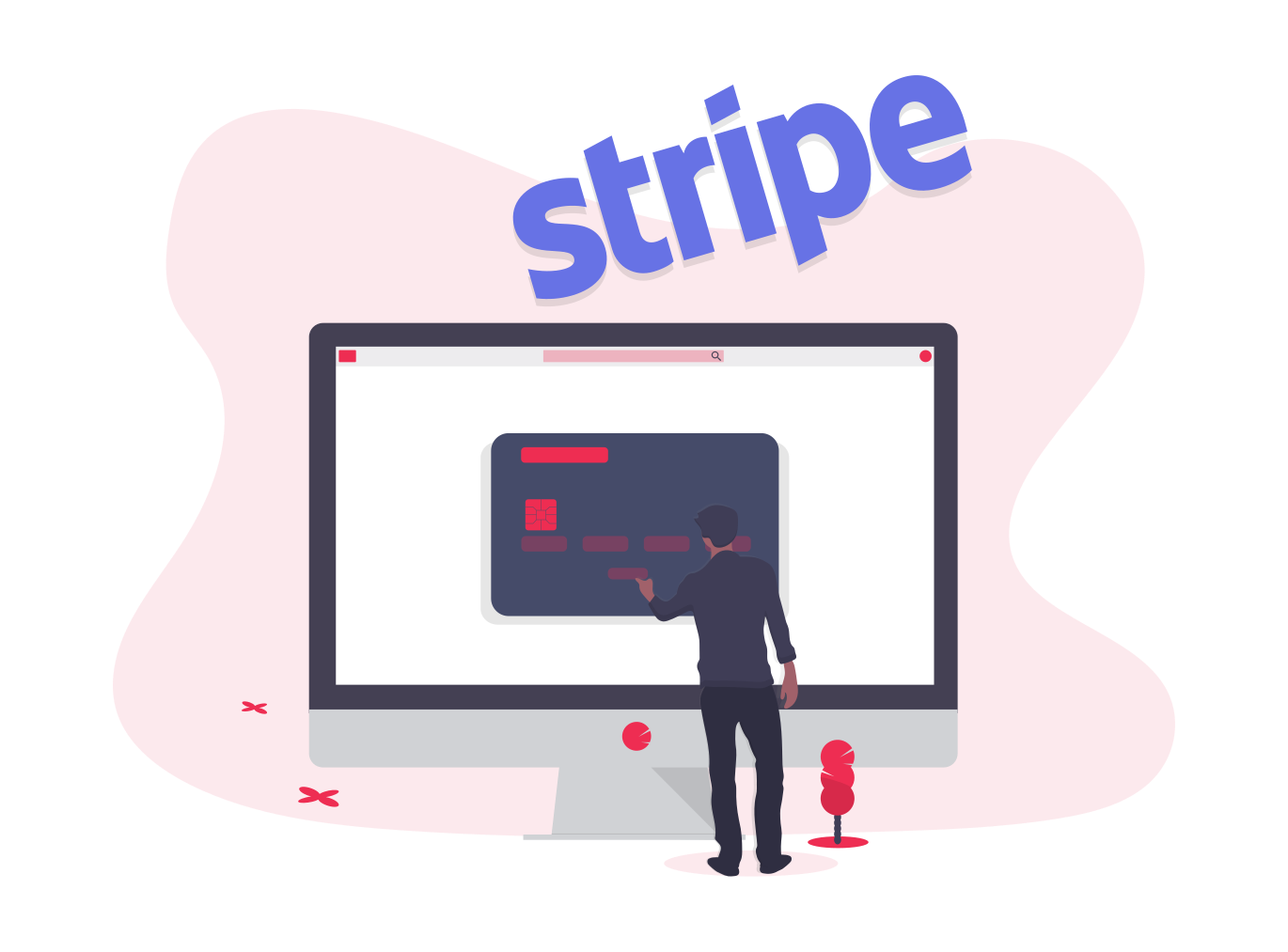
Hola Nuria, a mi no me aparece eso de “USAR EN CHECKOUT” porque puede ser?
Hola Miquel,
Sí, os está pasando a muchos y no sé por qué. Ya que has escrito un comentario, ¿te gustaría que le echara un vistazo más de cerca?, si es así, escribe un mensaje en el formulario de contacto y lo hablamos más detenidamente 🙂